Cisco Anyconnect Secure Mobility Client 4 Download For Windows
Trusted Mac download Cisco AnyConnect Secure Mobility Client 4.6.03049. Virus-free and 100% clean download. Get Cisco AnyConnect Secure Mobility Client alternative downloads. Apr 01, 2019 The latest version of Cisco AnyConnect Secure Mobility Client 4.7 is available for download. We will provide the direct download links of the Cisco AnyConnect software on this page. If you want to download a specific version, you can download it at the end of this article. Cisco AnyConnect Secure Mobility Client 4.6 Direct Download Links. Cisco AnyConnect Secure Mobility Client is a virtual private network useful for all kind of users. Cisco AnyConnect provides the best possible security when you are busy using the internet hotspot and public networks to complete your business or office related work. Jan 12, 2019 The 4.6.03049 version of Cisco AnyConnect Secure Mobility Client for Mac is provided as a free download on our website. The most popular versions of Cisco AnyConnect Secure Mobility Client for Mac are 3.1 and 3.0. Cisco AnyConnect Secure Mobility Client for Mac lies within System Tools, more precisely Remote Computing.
- Cisco Anyconnect Secure Mobility Client 4 Download For Windows 8
- Cisco Anyconnect Secure Mobility Client 4 Download For Windows Xp
- Cisco Anyconnect Secure Mobility Client 4 Free Download For Windows
- Cisco Anyconnect Secure Mobility Client 4 Download For Windows 7
When you are off campus, some of Illinois State University’s electronic services are unavailable to you unless you establish a VPN connection.
Cisco AnyConnect is an application that the University makes available to students, faculty, and staff for free which may be used to establish a VPN connection with the University from off campus.
Connect to the Cisco AnyConnect VPN Client Once Downloaded
Windows:
If you need to install the application on your computer, please skip to the section below entitled Download and Install Cisco AnyConnect. To connect with the Cisco AnyConnect client on a Windows machine, do the following:
- Open the Cisco AnyConnect VPN client.
- Windows 7: Click [Start] > [All Programs] > [Cisco AnyConnect Secure Mobility Client].
- Windows 8: On the Start screen, click [Cisco AnyConnect Secure Mobility Client].
- Windows 10: [Start] > [All Apps] > [Cisco] > [Cisco AnyConnect Secure Mobility Client].
- Alternatively, you can click [Start] and begin typing Cisco AnyConnect Secure Mobility Client and the application will show up. Click on the icon to start the application.
- Verify that the path in the field underneath “Ready to connect.” is VPN01.ILSTU.EDU.
- If the path name does not automatically appear, click the arrow to the right of the field and select VPN01.ILSTU.EDU from the drop down menu, or enter the path name manually.
- Click [Connect].
Figure 1:
- When prompted, select the appropriate Group (Figure 1):
To access most ISU resources, you will select [–ISU-].
Important: To access ISU Oracle or SQL database resources directly (via software such as Microsoft Access, Oracle SQL Developer, Microsoft SQL Management Studio, etc.), select [DB-User_Access].
Note: When you attempt to connect, you may receive a prompt that tells you that Cisco AnyConnect is updating. Do not attempt to cancel this update, as this update will allow your VPN software to work.
Figure 2:
- Enter your ULID and password in the appropriate fields, then click [OK].
- After a moment, an informational banner window will appear that typically says “Welcome to Illinois State University,” but could display a different, informational message.
- Click [Accept].
You are now connected with the Cisco AnyConnect VPN client. A Cisco AnyConnecticon with a yellow, locked padlock will be visible in your system tray (in the lower-right corner of your desktop, next to the clock). This indicates that you are connected. If the icon appears without a padlock, this indicates you are no longer connected through VPN.
Mac OS X:
If you need to install the application on your computer, please skip to the section below entitled Download and Install Cisco AnyConnect. To connect to the VPN on a Mac machine running Mac OS X or later, do the following:
- Open the Cisco AnyConnect VPN client. Click [Finder] > [Applications]> [Cisco] > [Cisco AnyConnect Secure Mobility Client].
Figure 3:
- Alternatively, you can search for the application in your “Dashboard” by simply clicking the rocket icon on your bottom toolbar. After that, start typing Cisco AnyConnect Secure Mobility Client and you will see the application. Click on the application to start the set-up process, or to access it once you’ve configured the settings properly.
Figure 4:
- Verify that the path in the field underneath “Ready to connect.” reads VPN01.ILSTU.EDU. If the field is empty, you will need to manually enter the file path exactly how it is shown in this article.
Figure 5:
- Click [Connect].
- When prompted, select the appropriate Group (Figure 6):
- For most ISU resources, you will select [–ISU-].
- Important: To access ISU Oracle or SQL database resources directly (via software such as Microsoft Access, Oracle SQL Developer, Microsoft SQL Management Studio, etc.), select [DB-User_Access].
Figure 6:
So when we talk about voice changing apps, I am sure many of you might not have tried such apps till now. Voice changer for nokia mobile phone free download. With these apps, you can easily perform lots of things in your android mobile that is not possible on any other OS. But here we are listing such amazing apps that you will surely love to try in your android mobile as these apps can change any type of voice on your device to make it a cool one.
- Enter your ULID and password when prompted to do so and click [Connect].
- After a moment, an informational banner window will appear that typically says “Welcome to Illinois State University,” but could display a different, informational message.
- Click [Accept].
You are now connected with the Cisco AnyConnect VPN client. A Cisco AnyConnect icon with a yellow, locked padlock is now in your system tray (in the lower-right corner of your desktop). This indicates that you are connected. If the icon appears without a padlock, this indicates you are no longer connected through VPN.
Disconnect from the VPN
Windows:
To disconnect from the VPN on a Window’s machine:
- Locate the Cisco AnyConnect VPN client icon and click on it. It is usually on your toolbar, but if it is not, here are some additional ways to find the application:
- Windows 7: Click [Start] > [All Programs] > [Cisco AnyConnect Secure Mobility Client].
- Windows 8: On the Start screen, click [Cisco AnyConnect Secure Mobility Client].
- Windows 10: [Start] > [All Apps] > [Cisco] > [Cisco AnyConnect].
- Alternatively, you can click [Start] and begin typing Cisco AnyConnect Secure Mobility Client and the application will show up. Click on the icon to start the application so you can disconnect from the VPN.
- In the Cisco AnyConnect Secure Mobility Client pane, click [Disconnect].
Figure 7:
- Close Cisco AnyConnect Secure Mobility Client.
You are now disconnected from VPN.
Mac OSX:
To disconnect from a VPN connection on Cisco AnyConnect on Mac running Mac OS X or later:
- Click on the Cisco AnyConnect icon in your Dock.
- Click [Disconnect].
- Close Cisco AnyConnect Secure Mobility Client.
Figure 8:
You are now disconnected from VPN.
Download and Install Cisco AnyConnect for Windows or Mac OS X
Students, faculty, and staff may download the Cisco AnyConnect VPN Client for Windows or Mac OS X from the University IT Help portal by following the directions below:
Windows:
- Navigate to the IT Help portal (at ITHelp.IllinoisState.edu),
- Click [Downloads] in the middle of the screen.
- If nothing happens when you click on [Downloads] you may need to allow pop-ups from the website in your browser.
- Under Cisco AnyConnect, select the version you would like to download. You will need to select the version that is compatible with your machine. You can choose either Windows or Mac.
- Click on [Windows] or [Mac] and log in with your ULID and password if prompted to do so.
Note: Before installing, please be aware of the following directions below; they will be slightly different depending on where you are located when attempting to download the software.
If you are currently located ON campus when attempting to download the VPN:
If you are currently located on campus, the file will begin to download. Click on the file once the download has completed click on the download and select [Run]…
The Cisco AnyConnect Secure Mobility Client Setup Wizard will appear. Follow the online instructions.
When the installation is complete, click [Finish].
To establish a VPN connection with the campus network, skip to the section below entitled Connecting with the Cisco AnyConnect VPN Client
If you are currently located OFF campus when attempting to download the VPN:
- If you are connected from off campus, you will be directed to a form to request the download file be sent to you. To learn how to request this software, proceed to the section below entitled Request for Cisco AnyConnect VPN Access Form, then return here for installation instructions.
- Once you have begun to install the Cisco AnyConnect Secure Mobility Client Application, whether on or off campus, follow the directions below.:
- Upon successfully downloading the installer, you will need to open the installer and follow the prompts.
Figure 9:
- Agree to the Terms and Conditions and proceed with the installation by clicking [Accept]. You may need to enter your computer’s profile credentials in order to accept the installation.
Figure 10:
- Once the software has finished downloading, click [Finish] to close out of the installation process. You can now access the VPN software.
Mac OS X:
- Navigate to the IT Help portal (at ITHelp.IllinoisState.edu),
- Click [Software Downloads] near the top of the portal.
- If nothing happens when you click on [Software Downloads] you may need to allow pop-ups from the website in your browser.
- On the Downloads page scroll down and click on [Cisco AnyConnect].
- Click on [Download Cisco AnyConnect for Mac] (log in with your ULID and password if prompted to do so).
Note: Before installing, please be aware of the following instructions below; they will be slightly different depending where you are located when attempting to download the software.
If you are currently located ON campus when attempting to download the VPN:
- If you are currently located on campus, the file will begin to download. Click on the download to open it once the download has completed.
- Click on the file named vpn.pkg and follow the instructions below to install the application. If you receive a warning stating that “The package was signed with a certificate that has expired.” click [Continue].
If you are currently located OFF campus when attempting to download the VPN:
- If you are connected from off campus, you will be directed to a form to request the download file be sent to you. Proceed to the section below entitled Request for Cisco AnyConnect VPN Access Form. Once you have received the installer, refer back to the following instructions:
- Once you have begun to install the Cisco AnyConnect Secure Mobility Client Application, whether on or off campus, follow the directions below:
- When you get to the Installation Type screen, ensure that only the VPN checkbox is selected, then click [Continue] to proceed with the installation
Figure 11:
- Click [Continue] to finish the installation. Once finished, open the Cisco AnyConnect Secure Mobility Client. You can find it in the Cisco folder in your applications, or can be manually searched in your Launchpad, as instructed above.
Figure 12:
- Type VPN01.ILSTU.EDU in the empty text field, then press [Connect].
Figure 13:
Cisco Anyconnect Secure Mobility Client 4 Download For Windows 8
- Enter your ULID in the Username field and your current password in the Password field. Click [OK].
Figure 14:
- You will see a welcome window. Click [Accept] to be connected to the VPN.
Figure 15:
- Now that you are connected, you will be able to access university-restricted applications such as iPeople.
- When you are ready to disconnect from the VPN, go back to the application and click [Disconnect] and close out of the application.
Figure 16:
Request for Cisco AnyConnect VPN Access Form
Students, faculty, and staff requesting to download Cisco AnyConnect from an off campus location may fill out the form below (Figure 1) and click [Submit Form]. Once the Request has been submitted and the information verified, the Cisco AnyConnect download file will be sent to your ISU email address via an email application called SendTo. When you receive the download file, click on the file and follow the instructions in step 6 above (for either Windows or Mac OS X) to install the application. Once you have successfully installed Cisco AnyConnect, you may establish a VPN connection with the campus network.
File transfer download for windows phone. Figure 17:
How to Get Help
For technical assistance, you may contact the Technology Support Center at 309-438-4357 or by email at SupportCenter@IllinoisState.edu.
Back to Overview:
Related Articles:
Imagine taking your corporate laptop and smartphone to wherever you feel most comfortable: public transport, a coffee shop, or a swanky hotel conference room. These are all public spaces where your personal information is at risk. When you jump unto an open WiFi connection, your device is exposed to possible phishing scams and data breaches. Instead of being confined to your desk, check out Cisco AnyConnect and experience freedom in working here and there, and everywhere. The infinite protection was created to ensure your organization is safe and protected no matter where you are. As a unified security endpoint agent, it delivers multiple security services for all. It has a wide range of security services like remote access, posture enforcement, web security features, and roaming protection. Overall, it has all the features necessary to provide a heavily-armed and highly secure experience for any user.
Gold-standard in cyber security
Protect yourself from hacking and data breaches with the best cyber security program available today
The Cisco AnyConnect Secure Mobility Client has raised the bar for end users who are looking for a secure network. No matter what operating system you or your workplace uses, Cisco enables highly secure connectivity for every device. As a mobile worker roaming to different locations, the always-on intelligent VPN efficiently adapts to a tunneling protocol. For example, AnyConnect’s Datagram Transport Layer Security (DTLS) thrives in offices that are constantly on VoIP applications. The impenetrable security keeps all your calls, messages, and files safe from outsiders. In AnyConnect version 4.4, you’ll experience a wide range of endpoint security services and streamlined IT operations from a single unified agent. Achieve tighter security controls and enable direct, highly secure, per-application access to corporate resources in Cisco’s mobile per-application VPN services. Trust AnyConnect’s strong compliance capabilities to block an endpoint’s compromised state and isolating the integrity of your company’s network. This is possible because of the software’s endpoint posture assessment and remediation capabilities of wired, wireless and VPN environments that are in conjunction with Cisco Identity Services Engine 1.3. Any out-of-compliance endpoints get automated remediation actions or commands based on policy requirements.
Work anywhere
Monitor endpoint application usage both on an off-premises with AnyConnect’s Network Visibility Module. Whether you use Windows or Mac OS X platforms, you can uncover potential behavior anomalies. It will assist you to make more informed network and service design decisions, which is always of big help. You can also share rich contextual data from the AnyConnect Network Visibility Module to the growing number of Internet Protocol Flow Export (IPFIX)-capable network-analysis tools. Of course, the AnyConnect client offers basic web security and malware threat defense. Choose from any of the built-in features like the premise-based Cisco Web Security Appliance, cloud-based Cisco Web Security, or Cisco Umbrella Roaming. Along with remote access, the comprehensive and highly secure enterprise mobility solution automatically blocks phishing and command-and-control attacks. Work in a protected and productive work environment by operating with consistent, context-aware security policies.
Connect with Ease
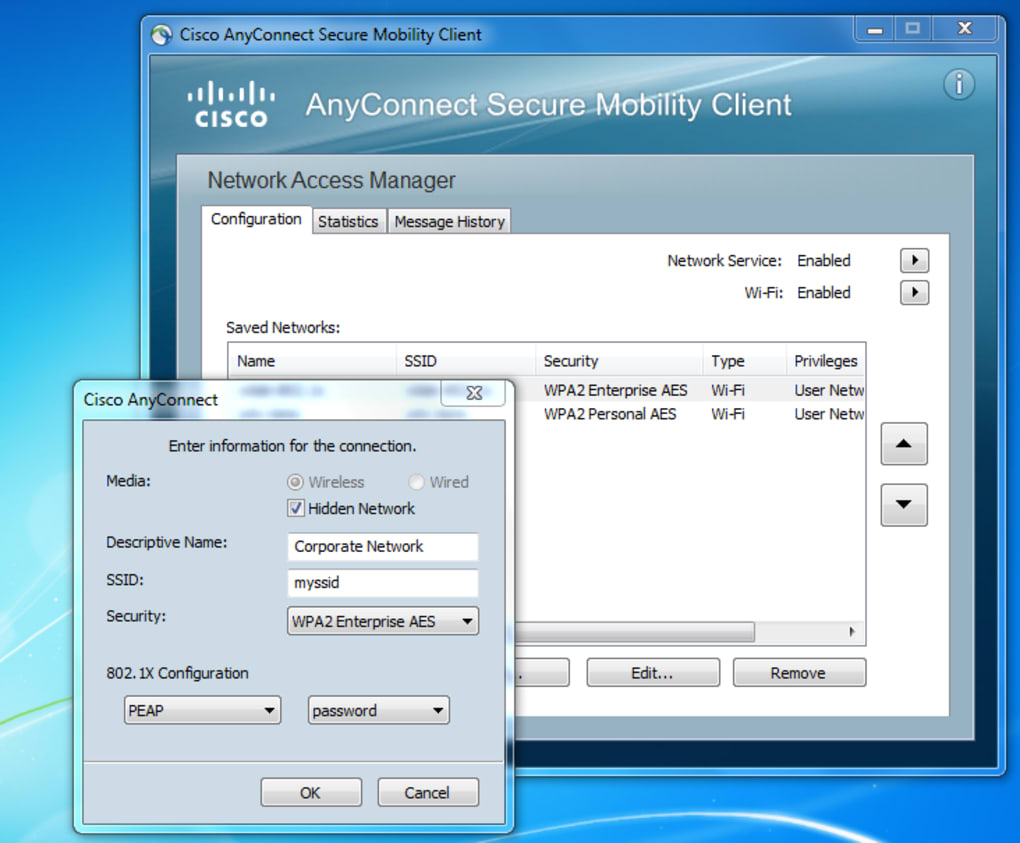
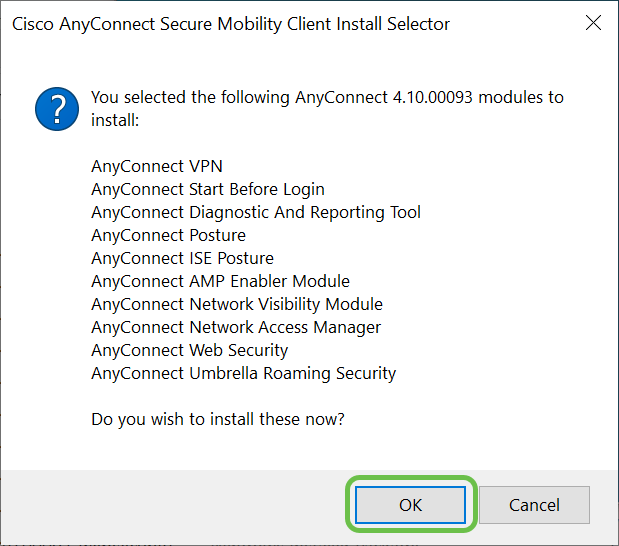
AnyConnect 4.4 offers simplified licensing to meet your company’s needs. The AnyConnect Plus includes basic VPN services such as device and per-application VPN, trusted network detection, basic device context collection, and Federal Information Processing Standards (FIPS) compliance. This plan also offers non-VPN related services like AnyConnect Network Access Manager, Cloud Web Security module, and the Cisco Umbrella Roaming module. The second and more advanced offer is AnyConnect Apex. This plan includes more advanced cybersecurity measures like endpoint posture checks, network visibility, next-generation VPN encryption, and clientless remote access VPN.
Whether you choose the Plus or Apex plan, Cisco guarantees that both licenses eliminate the need to purchase per headend connections and dedicated license servers. You must also think that Apex offers all Plus license functionality. In this case, only one type of license is required for each user. This model lets you design and combine license tiers in one network, shifting licensing from simultaneous connections to total unique users.
Cisco Anyconnect Secure Mobility Client 4 Download For Windows Xp
Where can you run this program?
AnyConnect version 4.4 is compatible with these operating systems and requirements: Windows, Mac, Android and iPhone
Is there a better alternative?
Cisco AnyConnect is an unbeatable provider of cybersecurity. But, creating your best work often needs strong, reliable and fast WiFI. With IPVanish, you can get the best of both worlds. Enjoy high-speed internet in a secure and private connection with this virtual private network app. The VPN service assures you that all your devices are protected from outside computers, smartphones, and routers. Their 360-degree approach to protection keeps you safe from hackers and snoopers, and at the same time, offers unlimited bandwidth on all platforms. This is a perfect match for you if you need supreme internet connectivity and cyber security.
Our take
Cisco AnyConnect Secure Mobility is a great solution for creating a flexible working environment. Work anywhere on any device while always protecting your interests and assets from Internet-based threats. Its availability does depend on Cisco hardware, but it is a minor-added expense to the safest cyber security network available today.
Should you download it?
Cisco Anyconnect Secure Mobility Client 4 Free Download For Windows
Yes. It is an excellent investment, and definitely worth downloading to your smartphone and PC.
Cisco Anyconnect Secure Mobility Client 4 Download For Windows 7
4.7.04056